404 - no encontrado
Vaya! parece que la página que has introducido no existe.

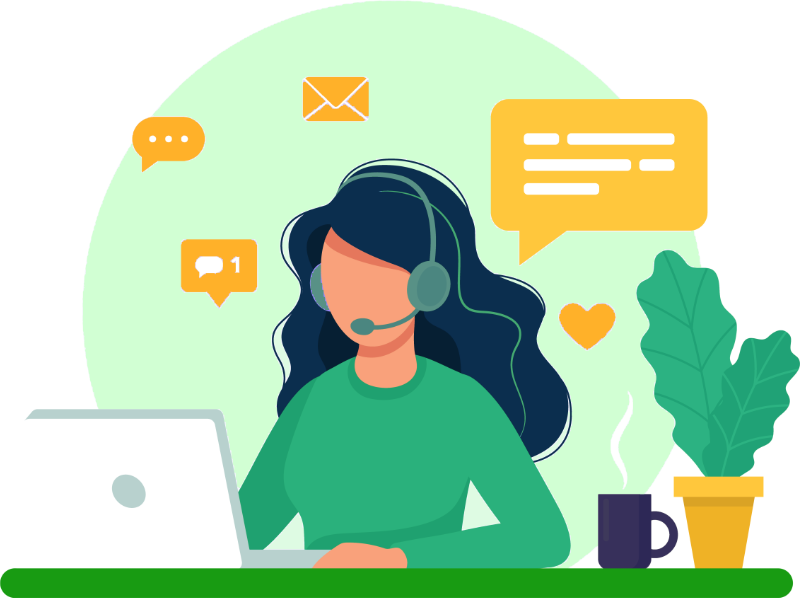


Vaya! parece que la página que has introducido no existe.
