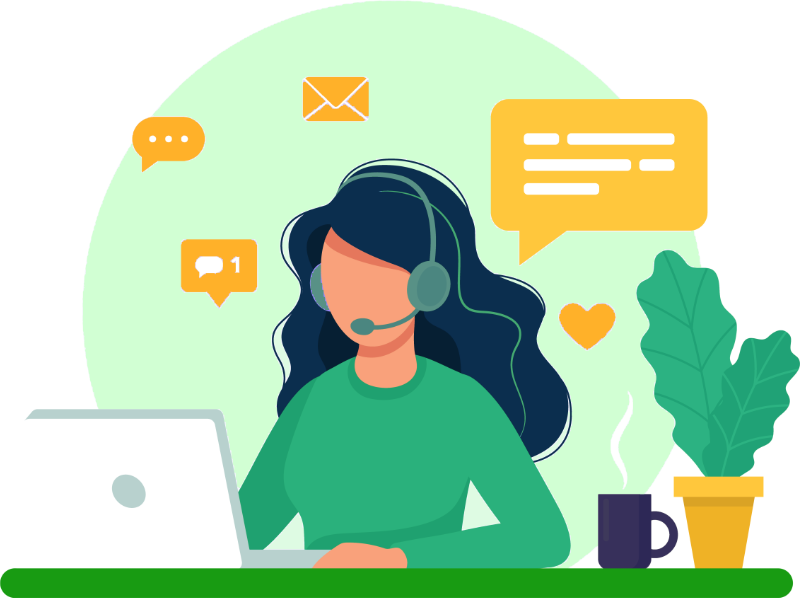Cómo integrar el bot de Zendesk con WooCommerce
Guía paso a paso para integrar WooCommerce y el Bot de Zendesk
Cómo Integrar el Bot de Zendesk con WooCommerce Usando la API
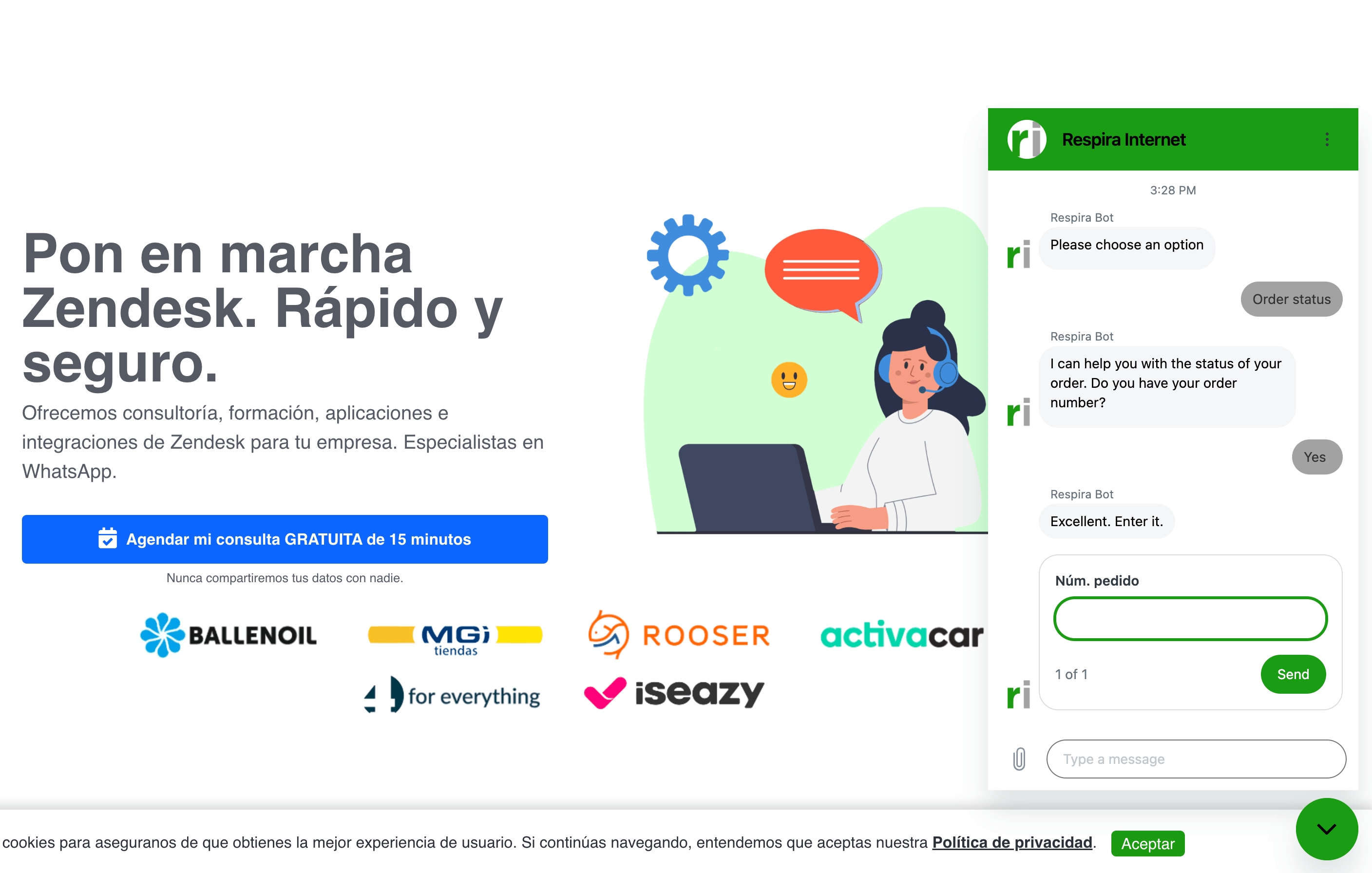
Automatizar el soporte al cliente es clave para ahorrar tiempo y mejorar la experiencia del usuario. Al integrar el bot de Zendesk con WooCommerce, los sitios de comercio electrónico basados en WooCommerce pueden brindar un mejor servicio a sus clientes y ahorrar tiempo y esfuerzo a sus agentes de soporte al cliente.
Esta integración es un ejemplo de cómo los sitios de comercio electrónico impulsados por WooCommerce pueden usar la API de WooCommerce y las capacidades del bot de Zendesk para obtener información del usuario y enviarla a WooCommerce para que pueda actuar en consecuencia. En este caso, simplemente daremos un mensaje dependiendo del estado del pedido; sin embargo, las posibilidades son infinitas.
Esta guía proporciona un detallado tutorial paso a paso para desarrolladores web y administradores de Zendesk para hacer precisamente eso. ¡Comencemos!
Contáctanos si tienes dudas
Configurar un bot conversacional de Zendesk, y Zendesk en general, puede ser bastante difícil en la práctica. Contáctanos si te atascas; estaremos encantados de ayudarte.
Pasos para integrar el Bot de Zendesk con WooCommerce
-
Crear una clave REST API en WooCommerce
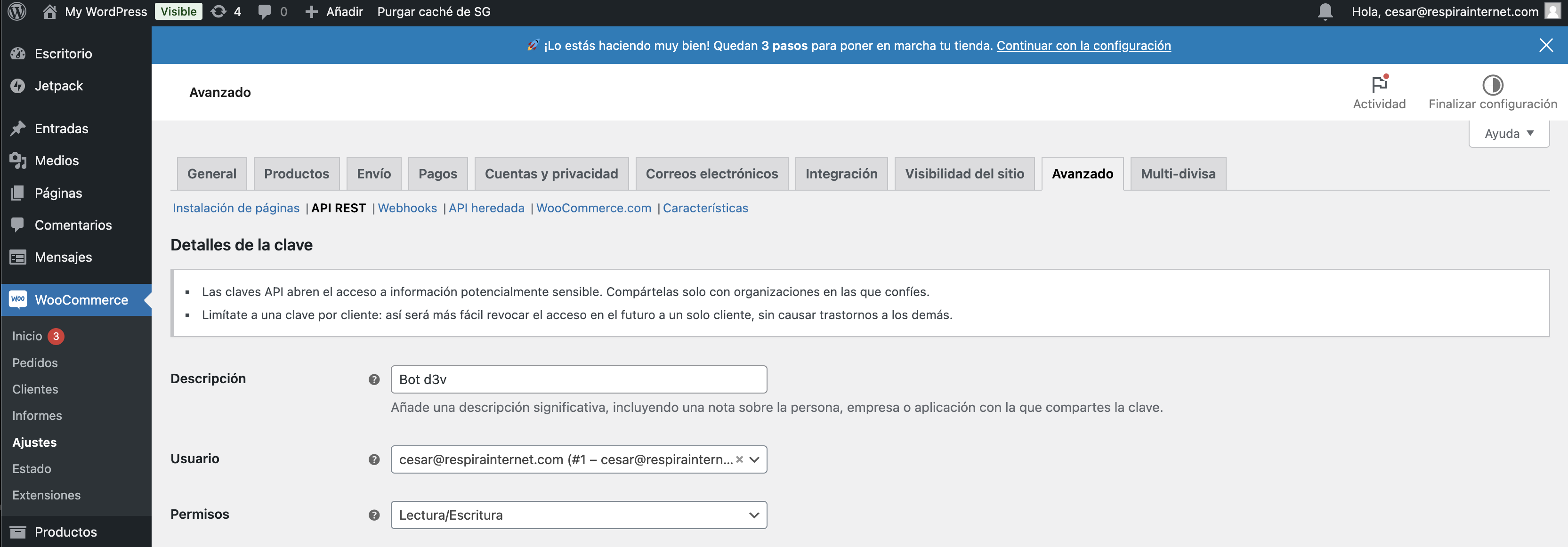
Para permitir que el bot de Zendesk interactúe con tu tienda WooCommerce, necesitas generar una clave REST API. Esta clave API permite una comunicación segura entre WooCommerce y el bot de Zendesk. Sigue estos pasos para crear la clave:
- Inicia sesión en tu panel de WordPress y navega a WooCommerce > Configuración.
- En el menú de la izquierda, haz click en WooCommerce > Ajustes y ve a la pestaña Avanzado, ubicada en la parte superior de la página.
- Selecciona API REST en las opciones del menú superior en el lado izquierdo.
- Haz clic en el botón Agregar clave para crear una nueva clave API.
-
Rellena los campos en el formulario "Agregar clave":
- Descripción: Ingresa un nombre para la clave, como "Integración con el bot de Zendesk."
- Usuario: Selecciona el usuario administrador bajo cuyos permisos operará la clave.
- Permisos: Establece esto en Lectura/Escritura. Esto asegura que el bot pueda tanto recuperar como actualizar los detalles del pedido si es necesario.
- Haz clic en Generar clave API. WooCommerce creará una Usuario y un Password.
- Guarda las claves en un lugar seguro. Por razones de seguridad, WooCommerce no mostrará las claves nuevamente una vez que abandones esta página.
Tu clave REST API ya está lista para usar. Esta clave será la base para conectar WooCommerce con el bot de Zendesk y habilitarlo para realizar búsquedas de pedidos.
-
Conectar el Bot de Zendesk con WooCommerce Usando las Credenciales de la API
Una vez que tengas tu clave REST API de WooCommerce (Usuario y Password), el siguiente paso es establecer una conexión segura entre el bot de Zendesk y WooCommerce. Esta conexión permite que el bot realice llamadas API para recuperar detalles de pedidos. Sigue estos pasos:
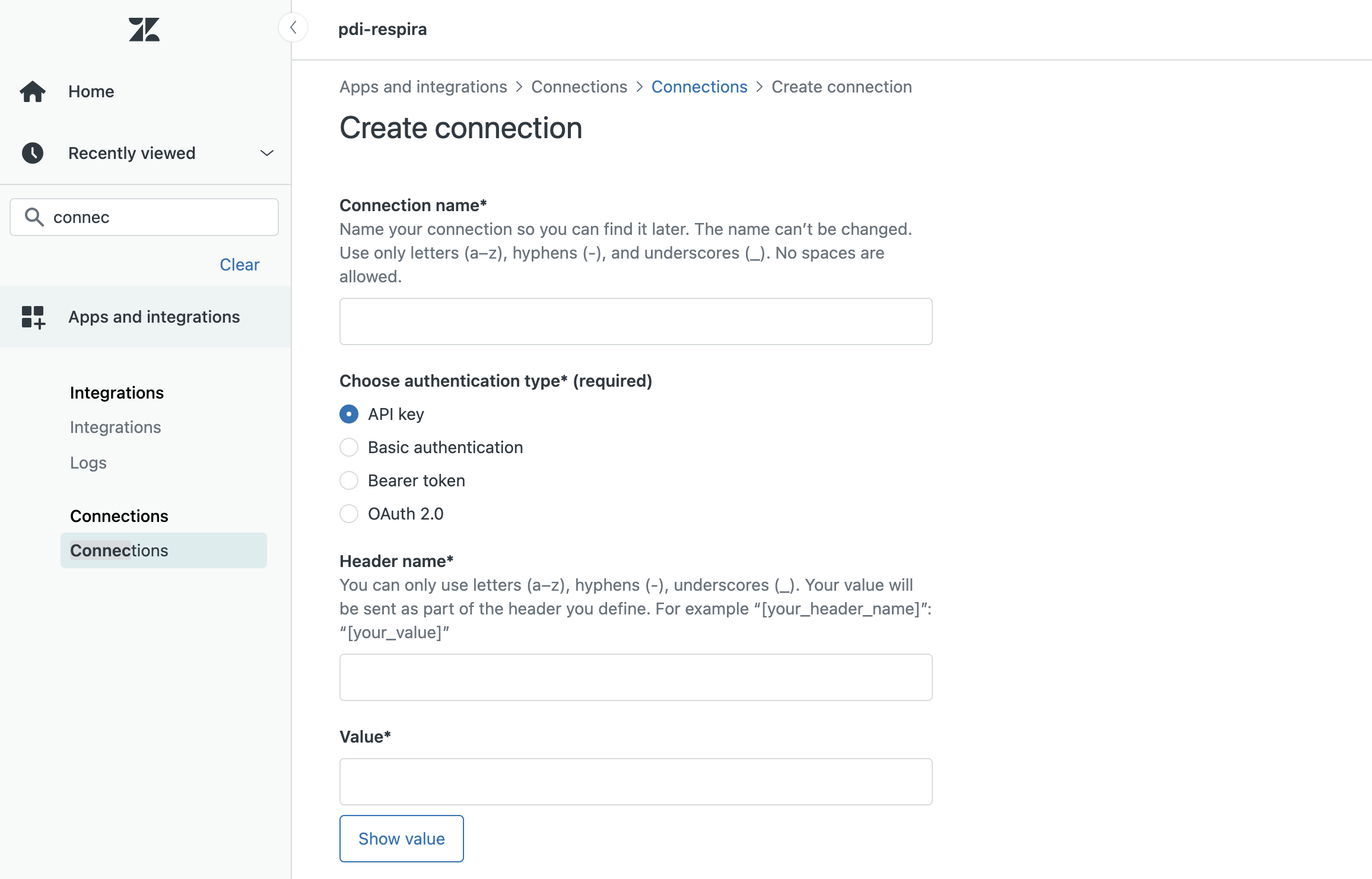
- Inicia sesión en tu Centro de Administración de Zendesk.
- Ve a Aplicaciones e integraciones > Conexiones > Conexiones, luego haz clic en Crear conexión.
-
En la pantalla de configuración de la conexión:
- Nombre de la conexión: Ingresa un nombre como "Integración con API de WooCommerce."
- Tipo de autenticación: Selecciona Autenticación Básica.
- Nombre de usuario: Ingresa tu Clave REST API de WooCommerce (del Paso 1).
- Contraseña: Ingresa tu Secreto REST API de WooCommerce (también del Paso 1).
- Dominio permitido: Ingresa la URL de tu sitio.
- Guarda la conexión. Zendesk utilizará ahora esta conexión para autenticar las llamadas API realizadas por el bot.
Al completar este paso, has establecido un puente seguro entre el bot de Zendesk y WooCommerce, permitiendo que el bot interactúe con la API de WooCommerce.
-
Crear un Campo Personalizado de Ticket en Zendesk Llamado "Número de Pedido"
Para permitir que el bot de Zendesk recoja el número de pedido del usuario y lo envíe a WooCommerce a través de la API, necesitas crear un campo personalizado en Zendesk. Este campo almacenará el número de pedido proporcionado por el usuario y se hará referencia durante la interacción del bot. Sigue estos pasos:
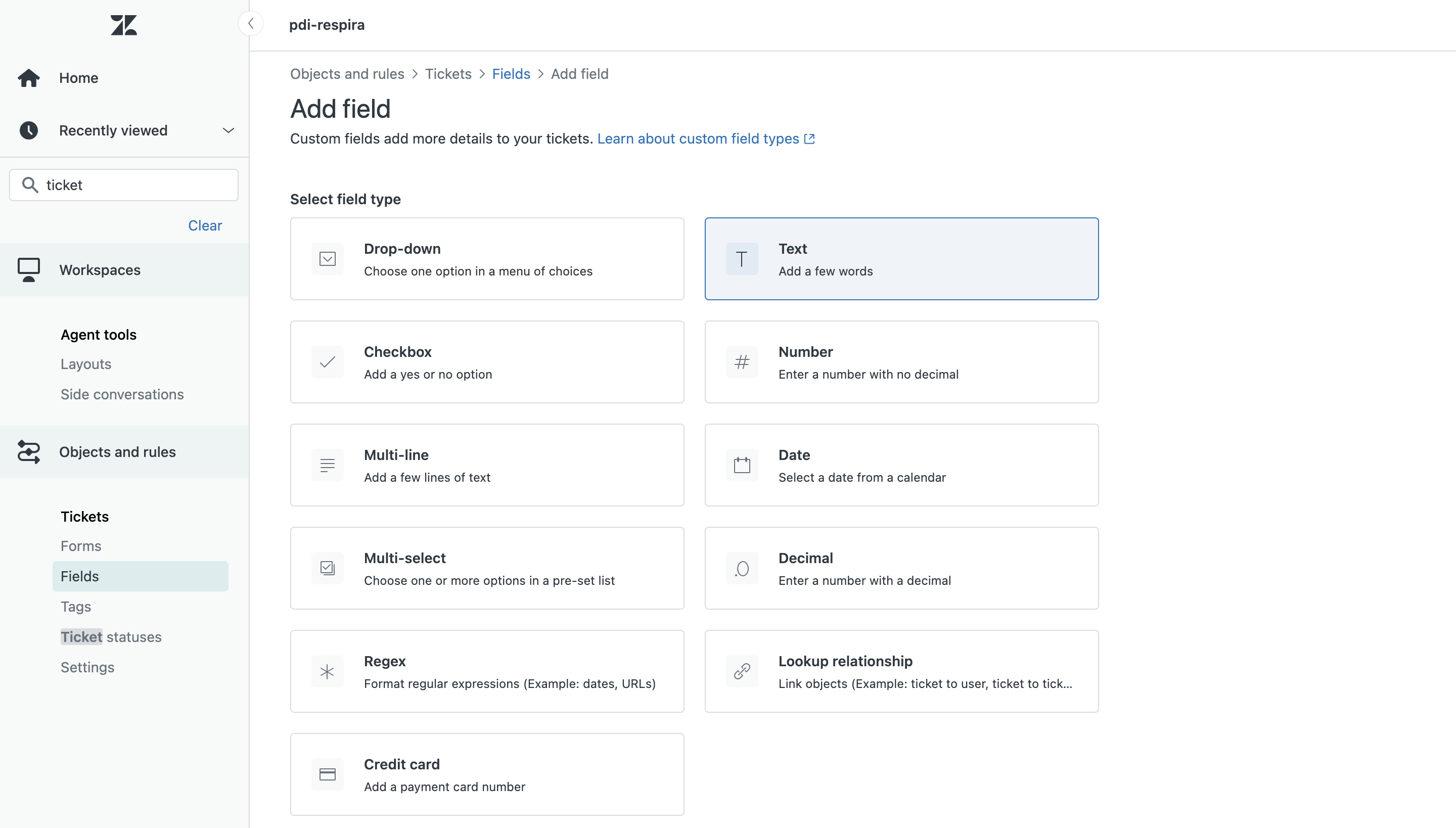
- En tu Centro de Administración de Zendesk, navega a Objetos y Reglas > Tickets > Campos.
- Haz clic en el botón Agregar Campo para crear un nuevo campo de ticket.
-
Configura el campo del ticket con los siguientes
detalles:
- Tipo de Campo: Selecciona Texto (línea simple). Este es el tipo más apropiado para capturar entradas cortas como el número de pedido.
-
Nombre para Mostrar: Ingresa
Número de Pedido. Este título se mostrará en el formulario de ticket y será referenciado más tarde por el bot. - Permisos: Los clientes pueden editar. Si no configuras estos permisos, tus clientes no podrán interactuar con tu bot.
- Guarda el campo del ticket. Ahora aparecerá en tu lista de campos de ticket.
Al crear este campo personalizado de ticket, proporcionas una manera para que el bot de Zendesk recoja el número de pedido del usuario, que usará más tarde para verificar el estado del pedido en WooCommerce.
-
Agregar una respuesta de Bot llamada "Estado del Pedido"
El siguiente paso es definir una respuesta de bot en Zendesk que maneje la solicitud del cliente sobre el estado de su pedido. Esta respuesta servirá como el punto de partida para el flujo de trabajo del bot que recupera y muestra los detalles del pedido. Sigue estos pasos:
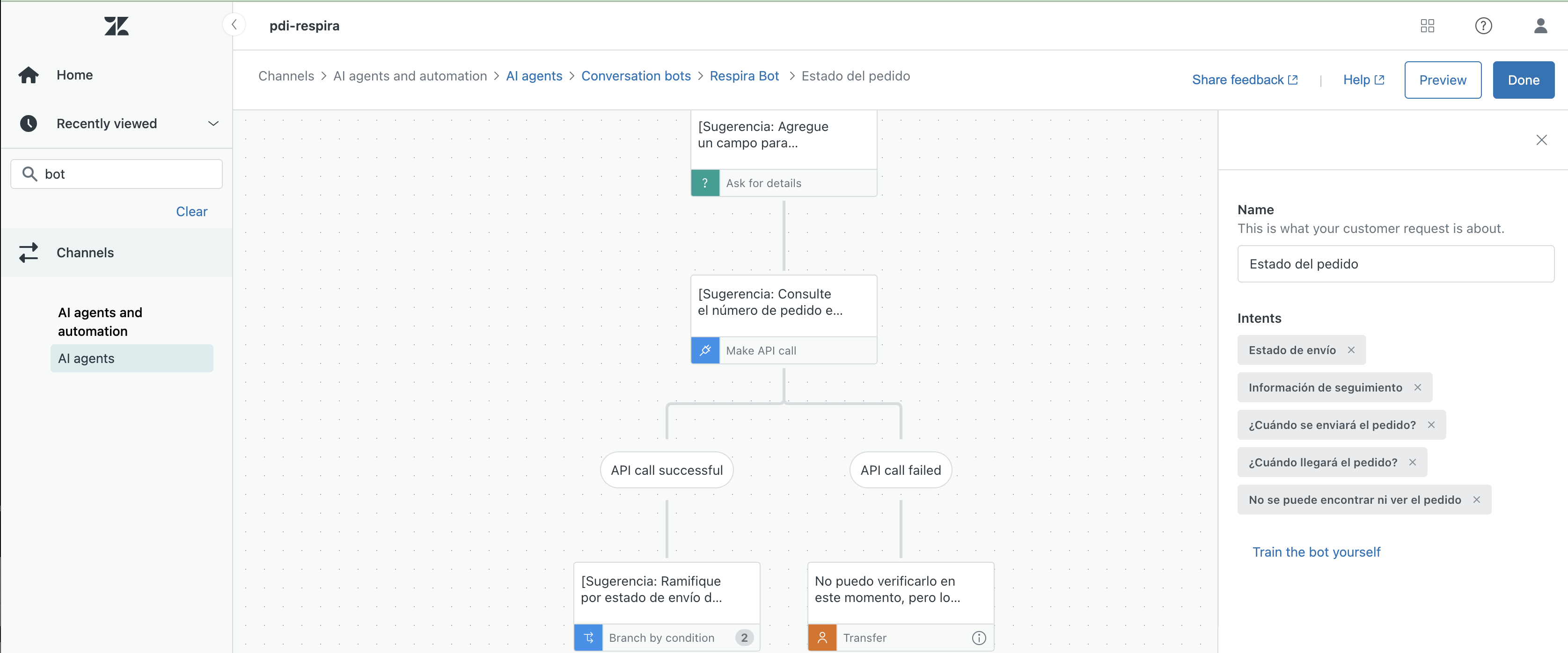
- Navega a Canales > Agentes de IA (o Bots) y haz clic en Gestionar bots de conversación. Luego edita el bot que deseas actualizar o crea uno nuevo.
- Ve a la sección Respuestas. Aquí es donde defines respuestas preconfiguradas para consultas comunes de los clientes.
- Haz clic en el botón Crear respuesta para crear una nueva respuesta de bot.
- Configura las intenciones apropiadas, como "estado del pedido", "información de seguimiento", "¿cuándo se enviará el pedido?", "¿cuándo llegará el pedido?"
Al agregar esta respuesta de bot "Estado del Pedido", creas un punto de partida para el flujo de trabajo que recupera el estado del pedido. Este paso es crucial para dirigir al cliente a los siguientes pasos en la interacción del bot.
-
Agregar un paso "Pedir detalles" en el bot de Zendesk
En este paso, configurarás el bot de Zendesk para solicitar al cliente su número de pedido. Esta entrada estará vinculada al campo personalizado de ticket que creaste anteriormente ("Número de Pedido"). El bot usará este valor en llamadas API posteriores para recuperar los detalles del pedido. Sigue estos pasos:
- Agrega un nuevo paso al flujo de trabajo haciendo clic en el botón Agregar paso. Selecciona Pedir detalles como tipo de paso.
-
Configura el paso "Pedir detalles" con los
siguientes detalles:
- Nombre: Agrega algo como "Pedir número de pedido"
- Campos: Selecciona el campo personalizado de ticket que creaste anteriormente, etiquetado "Número de Pedido". Esto vincula la entrada del cliente al campo del ticket.
Al agregar este paso "Pedir detalles", el bot de Zendesk incluirá un formulario para recopilar la información requerida del cliente (es decir, su número de pedido).
-
Agregar un paso "Hacer una llamada API" en el bot de Zendesk
- Método HTTP:
GET -
URL de Endpoint:
https://yourstore.com/wp-json/wc/v3/orders/{{ticket_field}} - Autenticación: Usa tu conexión API del bot de Zendesk
Después de configurar, haz clic en "Hacer llamada API" y pruébalo usando un número de pedido válido. Si la llamada es exitosa, verás el objeto de pedido devuelto por WooCommerce.
Luego guarda el estado del pedido como una variable para usarlo en los siguientes pasos.
- Método HTTP:
-
Gestionar la respuesta de la llamada API con lógica condicional
Después de hacer la llamada API a WooCommerce, el bot necesita manejar la respuesta, verificar el estado del pedido y proporcionar un mensaje adecuado al usuario. En este paso, configurarás la lógica condicional para determinar el estado del pedido y mostrar mensajes apropiados según si el pedido está pendiente o ha sido procesado. Aquí te mostramos cómo configurar la respuesta del bot:
- En el editor de flujo de trabajo, localiza el paso "Hacer una llamada API" que configuraste en el paso 6. Aquí es donde agregarás la lógica condicional para manejar la respuesta de la API.
- Agrega un nuevo paso al flujo de trabajo haciendo clic en el botón Agregar paso y selecciona Dividir por condición de las opciones disponibles.
-
Configura la lógica de división:
- Haz clic en Agregar rama y ponle un nombre como "Estado pendiente".
- Edita la nueva rama.
- Agregar una condición: estado Contiene Pendiente
Al agregar esta lógica condicional de ramificación, permites que el bot de Zendesk verifique el estado del pedido devuelto desde la API de WooCommerce y proporcione una respuesta personalizada. El bot ahora informará al usuario si su pedido sigue pendiente o ya ha sido procesado, según los datos dinámicos recuperados desde WooCommerce.
-
Agregar mensajes personalizados
Una vez que hayas creado las condiciones, necesitas manejarlas. Lo haremos agregando simplemente mensajes al usuario:
- En el editor de flujo de trabajo, bajo la declaración "Estado pendiente", agrega un nuevo paso de tipo Mensaje con el texto "Tu pedido sigue pendiente".
- En el editor de flujo de trabajo, bajo la declaración "De lo contrario", agrega un nuevo paso de tipo Mensaje con el texto "El estado de tu pedido es" y agrega la variable de estado haciendo clic en {+}.
No es necesario agregar mensajes. También puedes transferir a un agente o realizar cualquier otra acción que necesites.
- Haz clic en Hecho, luego prueba el bot haciendo clic en Probar agente IA (o bot). Una vez que lo hagas, haz clic en Publicar Agente IA para que el bot esté disponible para su uso.
Conclusión
Una vez configurado todo, el bot de Zendesk podrá recuperar el estado del pedido de WooCommerce, brindando a tus clientes un servicio al cliente más eficiente y automático. Esto permitirá que tus agentes se concentren en casos más complejos, mientras que el bot maneja consultas rutinarias de pedidos. ¡La integración del bot de Zendesk con WooCommerce optimiza el servicio al cliente y mejora la experiencia general del usuario!
Contáctanos si tienes dudas
Configurar un bot conversacional de Zendesk, y Zendesk en general, puede ser bastante difícil en la práctica. Contáctanos si te atascas; estaremos encantados de ayudarte.